Opis odvažnosti na ruskom jeziku. Kako mogu koristiti Audacity? Detaljne upute za korištenje programa
Svi odjeljci web stranice
Audacity besplatni download na ruskom
Instaliranje Audacity
Kako instalirati Audacity na računalo
Pronalaženje i preuzimanje Audacityja nije teško. Upišite bilo koju tražilicu
"preuzmi Audacity"i vidjet ćete hrpu veza do web mjesta ovog programa.
Postoji izbor za sve operativne sustave Windows, Mac ili Linux
Istina, često, imam problema s instaliranjem Audacity.
Pa nemojte dobiti temperaturu? pogledajte posebno
video tutorial o instaliranju Audacity na računalo.
Audacity je dizajniran za snimanje i obradu zvuka
U ovom video vodiču u nastavku vidjet ćete kako preuzeti i instalirati program
na računalu, a također i kako postaviti ovaj uređivač zvuka nakon instalacije.
Postoje mnoge postavke u programu, pa pogledajte ovaj video vodič u nastavku.
i nakon što ga pogledate, i sami ćete moći konfigurirati i regulirati
postavke bez problema. Autor lekcije Anton Kremenetsky
Je li vam se svidio video tutorial o momcima za montažu zvuka s web stranice PC-vestnik?


Ako na ovoj stranici niste pronašli ono što ste tražili, možete
koristite obrazac za pretraživanje na cijelom web mjestu.
Unesite jednu riječ za pretraživanje ili kombinaciju nekoliko,
i kliknite "pronađi". Tko traži, uvijek će naći :)
uređivanje audio datoteka, snimanje novih datoteka s linijskog ulaza zvučne kartice (Line In), ulaza mikrofona (Mic In), digitalnog ulaza sa CD-a, AUX ulaza, zvukova u operativnom sustavu iz drugih programa koji reproduciraju bilo koji zvuk, softverskih playera medija itd. itd. Pomoću programa Audacity možete pretvoriti WAV u MP3, WAV u OGG, MP2 u MP3, MP2 u WAV, MP2 u OGG, MPA u MP3, MPA u WAV, MPA u OGG, MP3 u WAV, MP3 u OGG, M2A u MP3, M2A u WAV, M2A u OGG, AIFF u WAV, AIFF u MP3, AIFF u OGG, OGG u WAV, OGG u MP3, AU u WAV, AU u MP3, AU u OGG. Svi navedeni formati za uvoz u program (WAV, MP2, MP3, MPA, M2A, OGG, AIFF, AU) mogu se uređivati \u200b\u200bpomoću filtera za obradu ugrađenih u program Audacity (ili samo filtera, za one koji već imaju iskustva s urednici audio datoteka). Ovi filtri u Audacity su:
pojačavaju, pojačavaju bas, mijenjaju visinu tona, mijenjaju brzinu, mijenjaju tempo, uklanjanje klikova i iskakanja, kompresor dinamičkog raspona (kompresor (dinamički)), jeka (eho), izjednačavanje (izjednačivač), fade in (fade in), fade out (fade out), fft filter (brza Fourierova filtra), invert (invert), uklanjanje šuma (uklanjanje buke) ), normalizira, nyquist prompt filter, phaser, repeat, reverse, wahwah, cross fade in, cross fade out (crossfade s prigušenje), kašnjenje, gverb (reverb), tvrdi graničnik, visokopropusni filtar, niskopropusni filtar, sc4 filter (stereo kompresor s naprednim postavkama), tremolo (efekt tremola).
Audacity je besplatan i podržava sljedeće jezike: arapski, bugarski, katalonski, kineski (tradicionalni), kineski (pojednostavljeni)), češki (češki), Danski (danski), njemački (njemački), engleski (engleski), španjolski (španjolski), francuski (francuski), talijanski (talijanski), litvanski (litvanski), mađarski (mađarski), makedonski (makedonski), nizozemski (nizozemski), Norveški (norveški), ruski (ruski), slovenski (slovenski), finski (finski), švedski (švedski), ukrajinski (ukrajinski). Vrlo je prikladno koristiti Audacity na svom materinjem jeziku, ali u našem ćemo vodiču koristiti engleske izraze i oznake.
Ispod je glavni sadržaj priručnika Audacity, preporučujemo da počnete s
Tijekom instalacije datoteke "audacity-win - *. *. *. Exe", program će tražiti da potvrdite jezik sučelja. Možete odabrati engleski ("engleski") da biste razumjeli osnove u ovom priručniku i uskladili snimke zaslona, \u200b\u200bpojmove, efekte i radnje korisnika. Nakon toga, jezik programskog sučelja možete promijeniti odabirom prikladnog jezika u izborniku "Preferences" u bilo kojem trenutku.
Nakon pokretanja programa Audacity, vidimo glavni prozor programa. Sadrži glavni izbornik s odjeljcima "Datoteka" (Datoteka), "Uredi" (Uredi), "Pjesme (Projekt)" (Projekt), "Stvaranje" (Generiraj), "Učinci" (Učinak), "Analiza" (Analiziraj) , "Pomoć" (Pomoć), alatne trake za osnovne funkcije uređivanja, vremenska traka audio datoteke, slobodni prostor za uređene zvučne zapise. Preporučujemo upotrebu vrijednosti prikazanih na snimkama zaslona u ovom priručniku Audacity.

Prije nego što počnete koristiti Audacity, prvo morate konfigurirati Postavke programa. Da biste vidjeli prozor "Postavke", odaberite "Postavke" na izborniku "Uredi" ili jednostavno pritisnite tipkovne prečace "CTRL + P" u latiničnom rasporedu tipkovnice. U većini slučajeva, uređivanje "Parametara" mora se obaviti jednom za daljnju upotrebu.
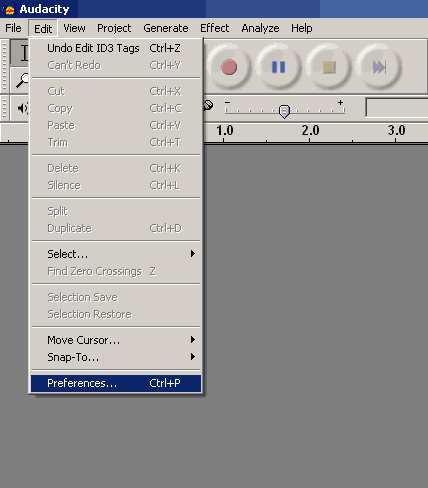
Kartica "Uređaji" (kartica I / O audio). Na ovoj kartici odaberite uređaj s popisa "Reprodukcija" - "Mapa zvuka - Izlaz" (Wave mapper) ili naziv zvučne kartice u sustavu ako vaše računalo ima više zvučnih kartica i točno znate s koje kartice Trebate izlaziti zvuk, t.j. spojen na monitor akustike, slušalice.
Na popisu uređaja "Snimanje" odaberite "Wave mapper" ili naziv zvučne kartice s popisa - u ovom slučaju ne zaboravite spojiti izvor zvuka na ulaze odabrane zvučne kartice. Ako vaši planovi ne uključuju snimanje zvuka , tada ne morate uspostavljati veze s ulazima zvučne kartice. Navedite broj na popisu "Kanali" više od dva (2 kanala (stereo)) ako planirate snimati signal s višekanalnog izvora. Zadani broj kanala je "2 (stereo)" (2 kanali (Stereo)) nama odgovara.
Također, korisnik će možda moći označiti okvire "Reprodukuj druge pjesme tijekom snimanja nove" i "Provođenje softvera (Reproduciraj novu pjesmu tijekom snimanja)", bolje je ostaviti ako nisu označeni, potrebni su korisnicima s određenim iskustvom u Audacity.
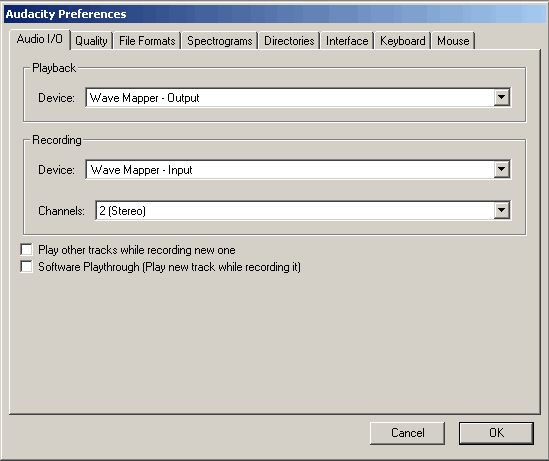
Kartica Kvaliteta. Audacity podržava "zadane brzine uzorkovanja", trebate ga postaviti s popisa: 8000 Hz, 11025 Hz, 22050 Hz, 32000 Hz (digitalno emitiranje radija u nekim slučajevima), 44100 Hz (standard za snimanje audio CD-a) - prikazano crvenom strelicom, 48000 Hz (standardna brzina uzorkovanja za DVD Video audio) - prikazano zelenom strelicom, 64000 Hz, 88200 Hz (dvostruka brzina uzorkovanja za Audio CD), 96000 Hz (dvostruka brzina uzorkovanja zvuka za DVD Video), ostalo ) (Bilo koja brzina uzorkovanja po vašem izboru, opcija za napredne korisnike). Za osnovne zadatke uređivanja postavite brzinu uzorkovanja i radite s njom - 44100 Hz za audio CD, 48000 Hz za DVD, konačni rezultat bit će dobre kvalitete. Ako planirate snimiti projekt s višekanalnim zvukom, a imate profesionalnu zvučnu karticu koja podržava audio format od 96 kHz, s dubinom bita od 24 bita, navedite ove vrijednosti na kartici "Kvaliteta", rezultat snimanja bit će bolji, nemojte frekvenciju uzorkovanja smanjiti na konačni frekvencije (za DVD, Audio CD, itd.). Ako planirate raditi s višim brzinama uzorkovanja u svojim projektima, upotrijebite vrijednosti dobivene množenjem konačne brzine uzorkovanja s 2 ili 4, - 96 KHz za DVD, 88,2 kHz za Audio CD. Imajte na umu da će veličina projekta na vašem tvrdom disku rasti za isti faktor množenja. I, u zaključku, vrijedi napomenuti da je upotreba dvostruke brzine uzorkovanja opravdana ako je vaša zvučna kartica izgrađena na ADC / DAC-u (analogno-digitalni pretvarač, digitalno-analogni pretvarač) s istom brzinom uzorkovanja. Potrošačke zvučne kartice rade na 44,1 i 48 KHz i niže, zvučne kartice s 96 KHz procesorima koštaju više od 300 USD, pa ovisi o vama.
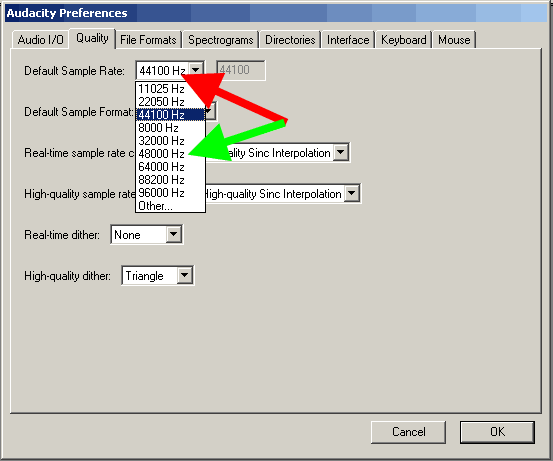
Parametar "Zadani bit" (zadani uzorak). Prema zadanim postavkama Audacity koristi 32-bitne. Ako vam takva preciznost nije potrebna, navedite 24 ili 16 bita. Određivanjem manje dubine bita uštedjet ćete prostor na tvrdom disku tijekom rada s projektom. Za potrošačke zvučne kartice navedite 16-bitne, ako vaša zvučna kartica podržava 24-bitni zvuk, ne zaboravite potvrditi okvir u postavkama upravljačke ploče sustava Windows (bilo za Sound Mapper ili Direct način zvuka) u skladu s upute za zvučnu karticu - ovu opciju mora konfigurirati korisnik s iskustvom u korištenju programa. Međutim, zadana 32-bitna dubina bit će se koristiti u našem vodiču.

Parametar "Pretvarač brzine uzorkovanja u stvarnom vremenu". Za brze moderne procesore, za najbolje rezultate, odaberite "Visokokvalitetna sinc interpolacija".

Parametar visokokvalitetnog pretvarača brzine uzorkovanja. Odaberite vrijednost "Visokokvalitetna sinc interpolacija" čak i ako nemate najmoderniji procesor - ova opcija pomoći će vam da postignete najbolji rezultat prilikom spremanja projekta u konačnu datoteku s navedenom brzinom uzorkovanja.
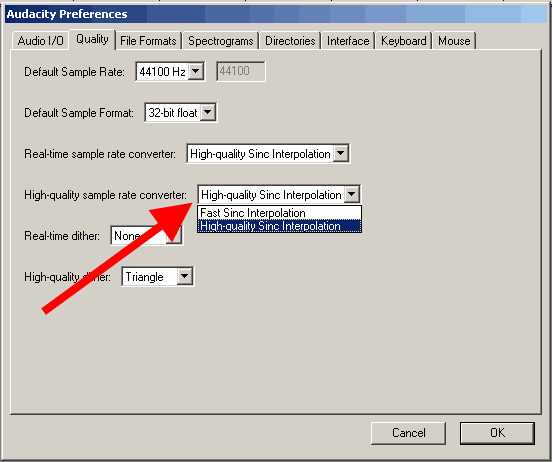
Parametar "Razbijanje šuma u stvarnom vremenu" (dimeter u stvarnom vremenu). Ne treba nam - odaberite "Ništa"

Parametar "visokokvalitetni dither" - odaberite "Trokut" za najbolju točnost

Kartica "Uvoz / izvoz" (Formati datoteka). Da biste ubrzali rad s nekomprimiranim datotekama, potvrdite okvir "Čitaj izravno s izvorne datoteke (brže)". Još jedna dostupna opcija - "Napravi kopiju datoteke prije uređivanja (sigurnije)" omogućit će vam rad s izvornom datotekom bez utjecaja na nju, izbjegavajući bilo kakvo uređivanje u njoj

"Nekomprimirani format izvoza" definira format prilikom izvoza iz projekta Audacity nakon završetka uređivanja - "WAV (Microsoft 16-bitni PCM)" u većini će slučajeva raditi.
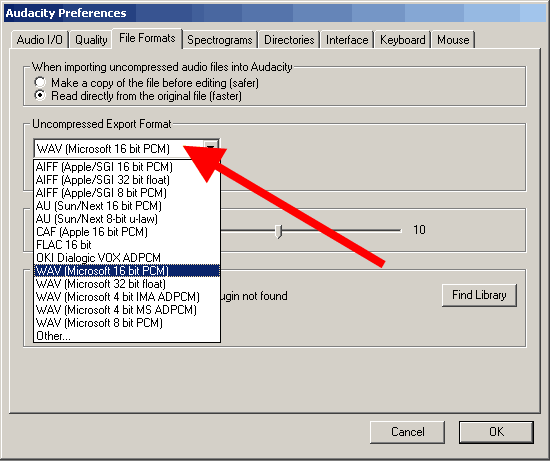
Oznake na popisu "Ostalo" "Izvoz formata nekomprimiranih audio podataka" mogu koristiti iskusni korisnici, tada parametri "Zaglavlja", Stope uzorkovanja postaju dostupni za promjenu. U načinu rada Ostalo možete odabrati brzinu uzorkovanja od 24 bita za izvoz.

Postavke izvoza datoteka OGG. (OGG postavke izvoza). Evo zabavnog dijela. Ako ste do sada pronašli gornje stavke postavki, tada je za beta verziju Audacity sučelje malo drugačije, a u beta verziji izvoz u formate AAC, AC3, AMR, WMA također je dostupan putem knjižnice FFMPEG. Biblioteka FFMPEG povezana je u "Parametri" - "Biblioteke", gumbom "Preuzmi" - preuzmi sa službene stranice, poveznicom "Idi na stranicu za preuzimanje" koju tražite "FFMpeg Binary kompatibilan s Audacity 1.3.13, 2.x ili novijim na Windowsima ", instalirajte, navedite put na kartici" Knjižnice ".
OGG kompresija je optimalnija od MP3 kompresije, a bolji rezultati postižu se pri nižim brzinama prijenosa. Pri izvozu u OGG format - vrijednost 0 dat će bit bit 64 kbit, 5 (prema zadanim postavkama) 160 kbit, 10 - 500 kbit
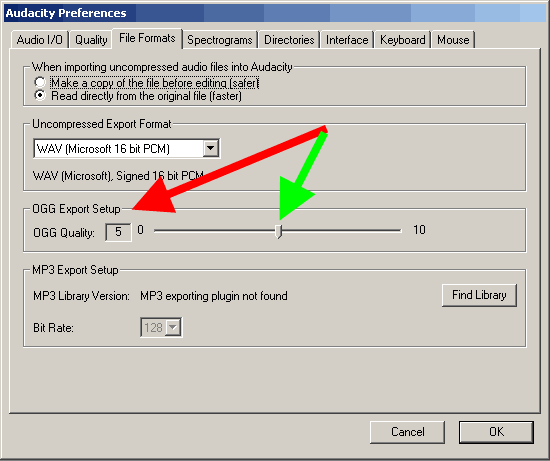
Postavljanje MP3 izvoza. Da bismo izvezli u mp3 format, moramo instalirati dodatnu Lame knjižnicu - "lame_enc.dll". Tijekom instalacije Audacity, ova knjižnica nije instalirana, tako da za stabilnu verziju Audacity možete. Nakon preuzimanja biblioteke lame_enc.dll i raspakiranja iz ZIP arhive, kliknite gumb "Pronađi knjižnicu", navedite put do datoteke "lame_enc.dll" na tvrdom disku - prikazan zelenom strelicom.


Opcije izvoza MP3 - Navedite "Kvaliteta" (zadana brzina prijenosa). Nakon toga će se knjižnica "hromi _enc.dll" povezati s verzijom (v3.97, crvena strelica) na program Audacity, trebate odrediti brzinu prijenosa za izvoz u MP3 format, za stabilnu verziju prikazuje se zelenom strelicom. Ako imate beta verziju Audacity, postavke za izvoz u MP3 format postavljaju se klikom na "Datoteka" - gumb "Izvoz" "Opcije"

Kartica "Spektrogrami". Odredite zadanu vrijednost - "256", kako je prikazano crvenom strelicom, ako je potrebno, označite "Prikaži spektrograme u sivim tonovima" - prikazano zelenom strelicom i odaberite maksimalnu frekvenciju koja će se prikazivati \u200b\u200bu spektrogramu (plava strelica). ova frekvencija je 8000 Hz, to je u redu, ovo je ograničenje za prikazanu frekvenciju spektrograma, da biste u potpunosti prikazali frekvencijski raspon, morate znati frekvenciju uzorkovanja u Projektu i podijeliti je sa 2. Na primjer, za frekvenciju uzorkovanja od 44100 Hz, frekvencijski raspon je od 0 do 22050 Hz, to je pravilo iz diskretna matematika.
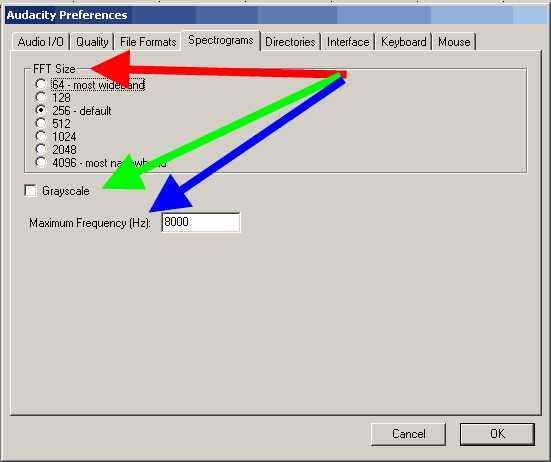
Kartica "Imenici". Navedite put za pohranu Audacity privremenih datoteka (crvena strelica) s dovoljno prostora na tvrdom disku. Dostupni slobodni prostor prikazuje se kao "Slobodni prostor:"

Kartica "Sučelje". Na ovoj kartici korisnik može promijeniti postavke sučelja programa Audacity. Zadane postavke prikazane na snimci zaslona su u redu s nama, ovdje također možete promijeniti jezik sučelja Audacity na svoj, ako je potrebno. Promjena vrijednosti vrijednosti dometa prikaza u načinu dB pomaže vam postaviti točnost nacrta spektrograma na zaslonu - na primjer, može biti korisno za uređivanje 24-bitnih audio datoteka.

Kartica "Tipkovnica". Na ovoj kartici možete konfigurirati "tipkovne prečace" za često korištene operacije u Audacity. & Nbsp
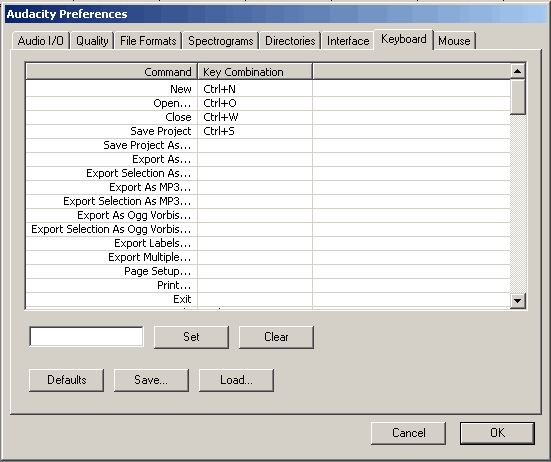
Pogledajmo primjer tipkovne prečice za naredbu "Izvezi kao MP3". Odaberite željenu naredbu s popisa naredbi, a zatim pritisnite na latiničnom rasporedu "CTRL + SHIFT + M" (crvena strelica). Zatim kliknite gumb "Postavi" da biste na popis parametara dodali novu tipkovničku prečicu

Rezultat dodavanja novog prečaca na tipkovnici bit će prikazan na popisu naredbi.

Kartica Miš prikazuje radnje miša dostupne korisniku u Audacity. Ovo je zadnja kartica "Parametri", a zatim kliknite "U redu".

Upravljačka ploča Audacity sadrži gumbe i alate:
Alat za odabir - Ovaj se alat koristi za odabir grafa valnog oblika pomoću miša i tipkovnih prečaca Shift + lijevo, Shift + desno, Shift + Početna, Shift + Kraj. Držanjem tipki "Shift + lijevo" ili "Shift + desno" možete odabrati željeni raspon grafikona valnog oblika, ovisno o odabranom. Shift + Home odabire grafikon valnog oblika s trenutnog položaja kursora na početni položaj audio zapisa. Shift + End odabire grafikon valnog oblika s trenutnog položaja kursora na krajnji položaj audio zapisa. Također možete koristiti za promjenu područja odabira. Pritisnite "F1" da biste koristili ovaj alat.
Alat za omotnicu pomaže vam promijeniti razinu dijela grafikona valnog oblika pomoću miša ili na odabranim točkama. Pritisnite "F2" da biste koristili ovaj alat.
Alat za crtanje pomaže vam da promijenite pojedinačne uzorke u grafikonu valnih oblika - koje koriste iskusni korisnici softvera Audacity. Pritisnite "F3" da biste koristili ovaj alat.
"Alat za zumiranje" pomaže korisniku da promijeni ljestvicu prikaza valnog oblika klikom na lijevu tipku miša (Zoom) i desnim klikom (Zooming out) ili držanjem tipke "Shift", zajedno s pritiskom na lijevu tipku miša, "Zoom out ". Pritisnite tipku "F4" da biste koristili ovaj alat.
Alat za pomicanje vremena pomiče grafikon valnog oblika ulijevo ili udesno, stvarajući vremenski pomak za audio zapis. Da biste koristili ovaj alat, pritisnite "F5".
"Način više alata" kombinira sve gore navedene alate, a za njegovu upotrebu potrebna je vještina korištenja gornjih alata, pozvanih pritiskom na tipku "F6".

"Alatna traka za uređivanje Audacity" uključuje sljedeće operacije:
Operacije "Izreži" (Izreži), "Kopiraj" (Kopiraj), "Zalijepi" (Zalijepi) su osnovne prilikom uređivanja u programu Audacity.
"Obreži vani" presijeca audio signal lijevo i desno od odabranog dijela grafikona oblika.
Šutnja stvara signal s nultom razinom (tišina) na vrhuncu grafikona valnog oblika.
Gumbi "Poništi" i "Ponovi" poništavaju i vraćaju se na korak radnje uređivanja koje je izvršio korisnik programa.
Gumbi "Uvećaj" i "Umanji" daju se korisnicima koji radije pozivaju naredbe s uređivačke ploče, umjesto da koriste tipkovne prečace i klikove mišem.
Pritiskom na gumb "Fit selection" odabire se skala aproksimacije grafa valnog oblika na takav način da njegov odabrani dio odgovara cijeloj širini zaslona programa.
Pritiskom na gumb Prilagodi projekt u prozoru odabire se ljestvica grafa valnog oblika na takav način da se cijelo trajanje Projekta u vremenu (okviri, uzorci itd.) U Audacity prikazuje na cijeloj širini zaslona.
Alatna traka miksera Audacity namijenjena je:
podešavanje razine signala izlaznog i ulaznog uređaja, kao i prikaz naziva uređaja.

"Alatna traka mjerača smjelosti" sadrži:
lijevi indikator za prikaz razine reproduciranog signala i desni indikator za prikaz razine snimljenog signala, za koji je moguće odabrati način "Omogući nadzor". Za svaki indikator moguće je omogućiti načine "Vertikalni stereo" ili "Linearni", iako je korištenje načina skale "dB" bliže stvarnoj zvučnoj opremi.

Audacity je besplatni audio editor koji je, međutim, vrlo moćan. U ovom ćemo članku razmotriti osnovne tehnike uređivanja glazbenih zapisa, kao i mjesto glavnih funkcija i alata za uređivanje.
Uređivač postoji u dvije verzije: instalacijskoj i prijenosnoj. Drugi ne zahtijeva instalaciju i može se pokrenuti s USB bljeskalice.
Nakon pokretanja Audacityja, moramo otvoriti stazu. Za to koristimo funkcije "Otvori" i "Uvezi", koje se nalaze u izborniku "Datoteka".
Funkcija uvoza koristi se za neke formate datoteka koji se odbijaju otvoriti. Također, uvoz se koristi prilikom dodavanja staza u postojeći projekt (kada se nešto već uređuje).
Naša staza prikazuje se na valnom obliku. Najvjerojatnije ćete trebati odabrati različite njegove dijelove (za rezanje, uklanjanje šuma ili primjenu efekata). Da biste olakšali odabir, upotrijebite skaliranje.

Da biste izrezali, kopirali ili zalijepili dio pjesme, koristite gumbe prikazane na snimci zaslona u nastavku. Kad pokazivač zadržite iznad gumba, pojavit će se opis koji objašnjava djelovanje tog gumba. U svakom slučaju, ako nije jasno, možete pokušati, a zatim jednostavno poništiti radnju kombinacijom tipki Ctrl + Z. Upotrijebite gumb za reprodukciju da biste označili granice radnje.

Izbornik Effects je vjerojatno najzanimljivije mjesto u Audacityju. Postoji prilično velik popis efekata koji će vam pomoći da omiljenim pjesmama date originalnost. Učinci su dobro opisani u ovom članku (sa zvučnim primjerima).

Za spremanje rezultata koristite "File - Export". Stavka "Spremi" koristi se za spremanje projekta Audacity u * .aup formatu, odnosno nećete dobiti audio datoteku. Pri izvozu možete koristiti formate kao što su MP3, WAV i drugi popularni.
Audacity je popularan softver koji je izvrstan i za amatersko snimanje i za profesionalno audio modeliranje tekstova i glazbe koje su napisali skladatelji i pjesnici.
Sjajna stvar je što vam ovaj program omogućuje da sve to radite kod kuće. Međutim, neki korisnici mogu naići na poteškoće prilikom rada sa sučeljem ovog uslužnog programa, u vezi s kojim ćemo detaljnije razmotriti pitanje kako koristiti Audacity, tim više što na ruskom jeziku nema toliko uputa. Ne pretvaramo se da smo detaljan vodič, ali opisat ćemo glavne točke.
Upoznavanje s programom
Kada prvi put pokrenete ovaj uređivač zvuka, korisnik će na zaslonu vidjeti nešto poput sljedećeg:

Da biste započeli rad s Audacity, jednostavno priključite mikrofon () u svoje računalo i kliknite gumb "Snimi".
Na gornjoj je slici crveni krug pod brojem 1. U tom se slučaju na zaslonu odmah pojavljuje audio zapis, a korisnik će moći vizualno promatrati postupak snimanja svog govora u obliku slike na ekranu koji odgovara tempu i tembru glasa zvučnih valova.
Da biste zaustavili snimanje, bit će dovoljno pritisnuti gumb “Pauza” koji je označen brojem 2.
Tijekom stanke vokal ima priliku udahnuti, popiti malo vode, oporaviti se, a zatim nastaviti snimanje izravno s mjesta na kojem je snimanje pjesme zaustavljeno.
Da biste nastavili raditi, morate ponovno pritisnuti gumb "Pauza" i snimanje će se ponovno nastaviti.
Kada se završi rad na audio podcastu, bit će dovoljno pritisnuti gumb "Stop" (žuti kvadrat pod brojem 3), nakon čega će snimanje odmah prestati.
Da biste preslušali rezultirajuću snimku, upotrijebite gumb "Reproduciraj" (označen 4).
Ako je rezultirajući audio podcast dovoljno dug, pomoću gumba "Premotaj unatrag" i "Naprijed" idite na početak ili kraj snimanja. Na gornjoj slici označeni su s 5.
Kad ponovno započnete snimanje u uređivaču zvuka Audacity, izvest će se iz novog zvučnog zapisa. Istodobno, program omogućuje obradu i uređivanje svakog audio zapisa zasebno, kao i premještanje zvukova u odnosu na različite pjesme:

Premještanje pjesama u podcastu
Prilikom stvaranja podcasta koji se sastoji od više audio isječaka, korisnik često treba pokrenuti sljedeći audio isječak odmah nakon prethodnog. Sve pojedinačne staze u Audacityju nalaze se na vremenskoj traci i mogu se kretati po njoj lijevo ili desno. Za pomicanje staza po vremenskoj liniji koristite alat "Timeshift" (dvostruka strelica broj 6 na donjoj slici).

Nakon odabira ovog alata, odaberite traženi zapis klikom na sliku odgovarajućeg zvučnog vala i držeći pritisnutu lijevu tipku miša, pomaknite odabrani element ulijevo ili udesno duž vremenske crte da biste ga postavili na traženo mjesto.
Osim toga, editor zvuka Audacity ima mogućnost promjene redoslijeda pjesama u radnom prozoru. Za to se koristi i alat "Timeshift": da biste promijenili redoslijed audio zapisa u radnom prostoru, kliknite traženu numeru i pomaknite je gore ili dolje držeći je pritisnutu lijevom tipkom miša.
Kontrolna ploča za praćenje
Ako nakon snimanja nekoliko zapisa, uključite gumb "Reproduciraj", tada će se svi svirati istovremeno. Ako to nije potrebno, tada je potrebno pritisnuti gumb "Solo" u prozoru za upravljanje audio snimanjem. U tom će slučaju tijekom reprodukcije kroz zvučnike zvučati samo one pjesme za koje je odabrana ova funkcija.

U slučaju da postoji potreba za preslušavanjem svih pjesama, osim jedne (ili nekoliko), nepotrebni se zapisi isključuju iz reprodukcije pritiskom na gumb "Isključi zvuk".
Upravljačka ploča zapisa sadrži mnoge korisne funkcije za rad sa snimkama. Ako kliknete na malu crnu strelicu usmjerenu prema dolje, na ekranu će se pojaviti popis parametara.

To je rečeno, prva tri parametra su najkorisnija za upravljanje stazama. Uključuju mogućnost stvaranja naziva pjesme, kao i druge načine kretanja zapisa gore-dolje unutar radnog područja. U ovom slučaju, dodjeljivanje imena svakom određenom zapisu može biti vrlo korisno kada korisnik radi s velikim brojem zapisa, jer ih je u ovom slučaju teško razlikovati jednostavno vizualnom slikom zvučnih valova koji odgovaraju svakoj pjesmi.
Upravljačka ploča staze također sadrži dva klizača ("crva"):
- Prva, smještena gore, sadrži znakove "+" i "-". Omogućuje vam kontrolu razine glasnoće zvuka pjesme, odnosno njenog povećanja i smanjenja. Ova opcija kontrole glasnoće može biti korisna ako audio projekt sadrži pjesme koje se reproduciraju puno tiše od ostalih pjesama ili ih obrnuto utapaju svojim moćnijim zvukom. Prilagođavanje zvuka omogućuje rješavanje problema s takvim problemima i izjednačavanje razine zvuka cijelog podcasta.
- Sljedeći klizač, označen s "L" i "R", odnosi se samo na one zapise koji su snimljeni u stereo načinu i omogućuje vam podešavanje glasnoće zvuka koji će dopirati iz lijevog ili desnog zvučnika. Taj se efekt naziva pomicanje. Pomicanjem klizača udesno možete povećati glasnoću iz lijevog zvučnika, a smanjiti glasnoću iz desnog zvučnika i obrnuto.
Uz to, upravljačka ploča zapisa omogućuje automatsko razvrstavanje zapisa prema vremenu početka ili nazivu, bez pribjegavanja ručnom premještanju u prostoru radnog prostora. Da biste sortirali sve pjesme u trenutnoj audio datoteci, odaberite stavku izbornika "Tracks", a zatim "Sortiraj pjesme po ..." i odaberite između dvije predložene opcije.

Sortiranje pjesama prema vremenu početka može biti korisno za poravnavanje svih pjesama istim redoslijedom kao što će se reproducirati u trenutnom projektu podcasta.
Razvrstavanje po imenu najkorisnije je kada podcast sadrži mnogo zapisa sa sličnim imenima. Na primjer: Record1, Record2, Record3, Interview1, Interview2 itd.
Zaključak
Kao što vidite, Audacityov uređivač zvuka prilično je jednostavan i lagan za upotrebu. A uz neke osnovne vještine, čak i početnik korisnik može lako stvoriti vlastite visokokvalitetne audio snimke.
Audacity je jedan od najčešće korištenih audio uređivača, a popularan je jer je besplatan. Ovdje glazbenu skladbu možete obraditi onako kako želite. Prilično je jednostavno i jednostavno zahvaljujući prijateljskom sučelju i ruskoj lokalizaciji. Ipak, korisnici koji se nikada prije nisu time bavili mogu imati problema. Program ima mnogo korisnih funkcija, a mi ćemo vam pokušati reći kako ih koristiti. Odabrali smo najpopularnija pitanja koja korisnici imaju tijekom svog rada i pokušali smo odgovoriti na njima najdostupniji i najdetaljniji način.
Kao i svaki audio uređivač, Audacity ima alate "Obrezivanje" i "Izrezati"... Razlika je u tome što pritiskom na tipku "Obrezivanje", izbrisat ćete sve osim odabira. Pa, alat "Izrezati" već će izbrisati odabir. Audacity vam omogućuje ne samo da izrežete jednu pjesmu, već joj dodate i fragmente iz druge pjesme. Tako možete stvoriti melodije zvona za telefon ili napraviti rezove za izvedbe.

Za više informacija o tome kako izrezati pjesmu, izrezati fragment ili umetnuti novu, kao i kako spojiti nekoliko pjesama u jednu, pročitajte sljedeći članak.
Dodajte glas glazbi
U Audacityu možete jednostavno preklopiti jednu snimku na drugu. Na primjer, ako želite snimiti pjesmu kod kuće, tada morate zasebno snimiti glas i odvojeno - glazbu. Zatim otvorite obje audio datoteke u uređivaču i preslušajte.

Ako vam rezultat odgovara, spremite skladbu u bilo koji popularni format. Ovo je slično radu sa slojevima u Photoshopu. Inače, povećajte i smanjite glasnoću, pomaknite snimke jedni prema drugima, umetnite prazne fragmente ili skraćujte produljenu pauzu. Općenito, učinite sve kako bi rezultat bio visokokvalitetni sastav.
Uklanjanje buke
Ako ste snimili pjesmu, ali u pozadini se čuje šum, uklonite ih pomoću uređivača. Da biste to učinili, na snimci morate odabrati odjeljak šuma bez glasa i stvoriti model šuma. Tada možete odabrati cijelu audio snimku i ukloniti šum.

Prije spremanja rezultata, poslušajte audio zapis i ako vam nešto ne odgovara, prilagodite parametre smanjenja šuma. Operaciju smanjenja buke možete ponoviti nekoliko puta, ali u ovom je slučaju moguće da će sam sastav patiti. Prošireno pogledajte ovaj vodič:
Spremanje pjesme u MP3
Budući da Audacity standardno ne podržava MP3 format, mnogi korisnici imaju pitanja o tome. Zapravo se MP3 može dodati u uređivač instaliranjem dodatne biblioteke Lame. Preuzima se pomoću samog programa ili ručno, što je puno lakše. Nakon učitavanja knjižnice, samo trebate navesti put do uređivača do knjižnice. Nakon ovih jednostavnih manipulacija, postat će moguće spremiti sve uređene pjesme u MP3 formatu. Više informacija možete pronaći na donjoj poveznici.

Snimanje zvuka
Zahvaljujući ovom uređivaču zvuka ne morate koristiti diktafon: ovdje možete snimiti sve potrebne zvukove. Da biste to učinili, samo trebate spojiti mikrofon i pritisnuti gumb za snimanje.

Nadamo se da ste nakon čitanja našeg članka uspjeli dokučiti kako koristiti Audacity i dobili odgovore na sva vaša pitanja.




